
Create a Pipeline Using a Jenkinsfile
A Jenkinsfile is a text file that contains the definition of a Jenkins pipeline and is checked into source control. As it stores the entire workflow as code, it underpins the code review and iteration process of a pipeline. For more information, see the official documentation of Jenkins.
This tutorial demonstrates how to create a pipeline based on a Jenkinsfile from a GitHub repository. Using the Jenkins pipeline, you deploy an example application to a development environment and a production environment respectively, which is accessible externally.
Note
stage and step.Prerequisites
- You need to have a Docker Hub account and a GitHub account.
- You need to enable the KubeSphere DevOps system.
- You need to create a workspace, a DevOps project, and a user (
project-regular). This account needs to be invited to the DevOps project with theoperatorrole. See Create Workspaces, Projects, Users and Roles if they are not ready. - You need to set a CI dedicated node for running pipelines. Refer to Set a CI Node for Dependency Caching.
- You need to install and configure SonarQube. Refer to Integrate SonarQube into Pipeline. If you skip this part, there is no SonarQube Analysis below.
Jenkins Pipeline Overview
There are eight stages as shown below in this example pipeline.

Note
- Stage 1. Checkout SCM: Check out source code from the GitHub repository.
- Stage 2. Unit test: It will not proceed with the next stage until the test is passed.
- Stage 3. SonarQube analysis: The SonarQube code quality analysis.
- Stage 4. Build & push snapshot image: Build the image based on selected branches in Strategy Settings. Push the tag of
SNAPSHOT-$BRANCH_NAME-$BUILD_NUMBERto Docker Hub, the$BUILD_NUMBERof which is the operation serial number in the pipeline's activity list. - Stage 5. Push the latest image: Tag the sonarqube branch as
latestand push it to Docker Hub. - Stage 6. Deploy to dev: Deploy the sonarqube branch to the development environment. Review is required for this stage.
- Stage 7. Push with tag: Generate the tag and release it to GitHub. The tag is pushed to Docker Hub.
- Stage 8. Deploy to production: Deploy the released tag to the production environment.
Hands-on Lab
Step 1: Create credentials
Log in to the KubeSphere console as
project-regular. Go to your DevOps project and create the following credentials in Credentials under DevOps Project Settings. For more information about how to create credentials, see Credential Management.Note
If there are any special characters such as@and$in your account or password, they can cause errors as a pipeline runs because they may not be recognized. In this case, you need to encode your account or password on some third-party websites first, such as urlencoder. After that, copy and paste the output for your credential information.Credential ID Type Where to use dockerhub-id Account Credentials Docker Hub github-id Account Credentials GitHub demo-kubeconfig kubeconfig Kubernetes You need to create an additional credential (
sonar-token) for SonarQube, which is used in stage 3 (SonarQube analysis) mentioned above. Refer to Create SonarQube Token for New Project to enter your SonarQube token in the Token field for a credential of the Access token type. Click OK to finish.You also need to create a GitHub personal access token with the permission as shown in the below image, and then use the generated token to create Account Credentials (for example,
github-token) for GitHub authentication in your DevOps project.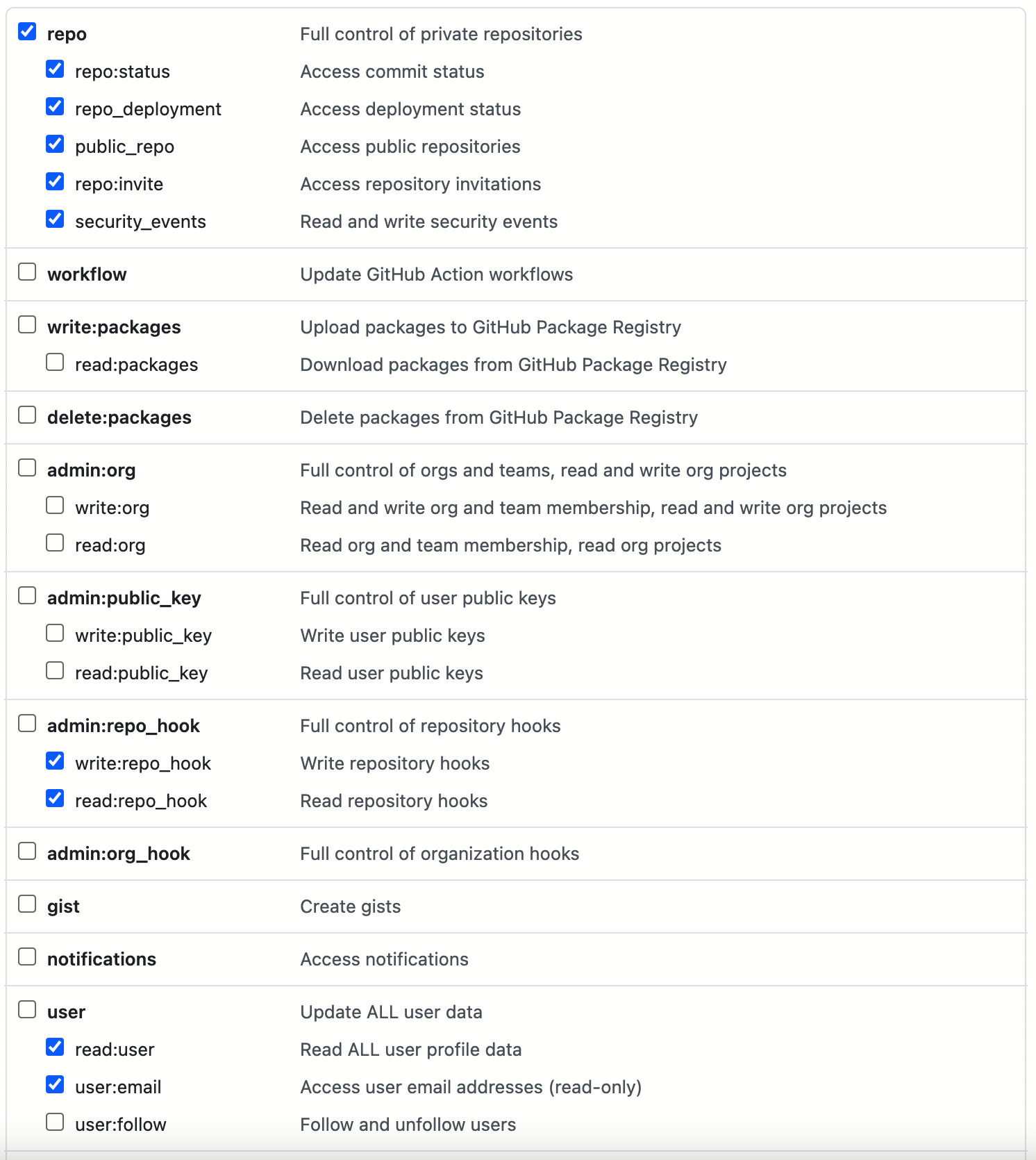
Note
To create a GitHub personal access token, go to Settings of your GitHub account, click Developer settings, select Personal access tokens, and click Generate new token.In total, you have five credentials in the list.
Step 2: Modify the Jenkinsfile in your GitHub repository
Log in to GitHub. Fork devops-maven-sample from the GitHub repository to your own GitHub account.
In your own GitHub repository of devops-maven-sample, click the file
Jenkinsfile-onlinein the root directory.Click the edit icon on the right to edit environment variables.
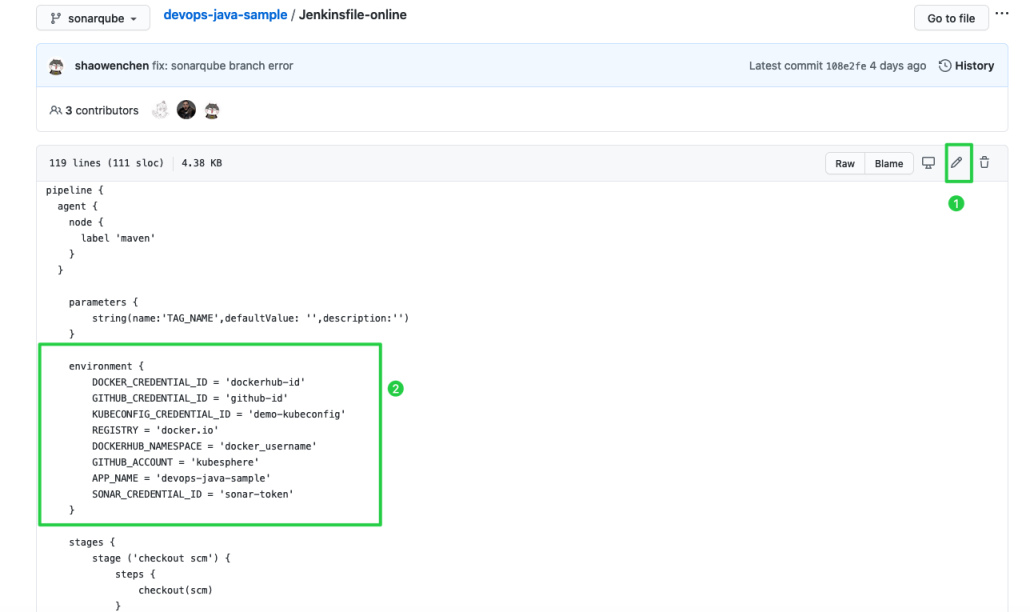
Items Value Description DOCKER_CREDENTIAL_ID dockerhub-id The Name you set in KubeSphere for your Docker Hub account. GITHUB_CREDENTIAL_ID github-id The Name you set in KubeSphere for your GitHub account. It is used to push tags to your GitHub repository. KUBECONFIG_CREDENTIAL_ID demo-kubeconfig The Name you set in KubeSphere for your kubeconfig. It is used to access a running Kubernetes cluster. REGISTRY docker.io It defaults to docker.io, serving as the address of pushing images.DOCKERHUB_NAMESPACE your-dockerhub-account Replace it with your Docker Hub's account name. It can be the Organization name under the account. GITHUB_ACCOUNT your-github-account Replace it with your GitHub account name. For example, your GitHub account name is kubesphereif your GitHub address ishttps://github.com/kubesphere/. It can also be the account's Organization name.APP_NAME devops-maven-sample The application name. SONAR_CREDENTIAL_ID sonar-token The Name you set in KubeSphere for the SonarQube token. It is used for code quality test. Note
The command parameter-oof Jenkinsfile'smvnindicates that the offline mode is enabled. Relevant dependencies have already been downloaded in this tutorial to save time and to adapt to network interference in certain environments. The offline mode is on by default.After you edit the environmental variables, click Commit changes at the bottom of the page, which updates the file in the SonarQube branch.
Step 3: Create projects
You need to create two projects, such as kubesphere-sample-dev and kubesphere-sample-prod, which represent the development environment and the production environment respectively. Related Deployments and Services of the app will be created automatically in these two projects once the pipeline runs successfully.
Note
project-admin needs to be created in advance since it is the reviewer of the CI/CD Pipeline. See Create Workspaces, Projects, Users and Roles for more information.Use the account
project-adminto log in to KubeSphere. In the same workspace where you create the DevOps project, create two projects as below. Make sure you inviteproject-regularto these two projects with the role ofoperator.Project Name Alias kubesphere-sample-dev development environment kubesphere-sample-prod production environment After those projects are created, they will be listed in the project list.
Step 4: Create a pipeline
Log out of KubeSphere and log back in as
project-regular. Go to the DevOps projectdemo-devopsand click Create.Provide the basic information in the displayed dialog box. Name it
jenkinsfile-in-scmand specify a code repository under Code Repository.In the GitHub tab, select github-token from the drop-down list under Credential, and then click OK to select your repository.
Choose your GitHub account. All the repositories related to this token will be listed on the right. Select devops-maven-sample and click Select. Click Next to continue.
In Advanced Settings, select the checkbox next to Delete outdated branches. In this tutorial, you can use the default value of Branch Retention Period (days) and Maximum Branches.
Delete outdated branches means that you will discard the branch record all together. The branch record includes console output, archived artifacts and other relevant metadata of specific branches. Fewer branches mean that you can save the disk space that Jenkins is using. KubeSphere provides two options to determine when old branches are discarded:
Branch Retention Period (days). Branches that exceed the retention period are deleted.
Maximum Branches. The earliest branch is deleted when the number of branches exceeds the maximum number.
Note
Branch Retention Period (days) and Maximum Branches apply to branches at the same time. As long as a branch meets the condition of either field, it is deleted. For example, if you specify 2 as the retention period and 3 as the maximum number of branches, any branch that exceed either number is deleted. KubeSphere prepopulates these two fields with 7 and 5 by default respectively.In Strategy Settings, KubeSphere offers four strategies by default. You can delete Discover PRs from Forks as this strategy will not be used in this example. You do not need to change the setting and can use the default value directly.
As a Jenkins pipeline runs, the Pull Request (PR) submitted by developers will also be regarded as a separate branch.
Discover Branches
- Exclude branches filed as PRs. The source branch is not scanned such as the origin's master branch. These branches need to be merged.
- Include only branches filed as PRs. Only scan the PR branch.
- Include all branches. Pull all the branches from the repository origin.
Discover PRs from Origin
- Pull the code with the PR merged. A pipeline is created and runs based on the source code after the PR is merged into the target branch.
- Pull the code at the point of the PR. A pipeline is created and runs based on the source code of the PR itself.
- Create two pipelines respectively. KubeSphere creates two pipelines, one based on the source code after the PR is merged into the target branch, and the other based on the source code of the PR itself.
Note
You have to choose GitHub as your code repository to enable the settings of Strategy Settings here.Scroll down to Script Path. The field specifies the Jenkinsfile path in the code repository. It indicates the repository's root directory. If the file location changes, the script path also needs to be changed. Change it to
Jenkinsfile-online, which is the file name of Jenkinsfile in the example repository located in the root directory.In Scan Trigger, select Scan periodically and set the interval to 5 minutes. Click Create to finish.
Note
You can set a specific interval to allow pipelines to scan remote repositories, so that any code updates or new PRs can be detected based on the strategy you set in Strategy Settings.
Step 5: Run a pipeline
After a pipeline is created, click its name to go to its details page.
Note
- You can click
 on the right side of the pipeline and then select Copy to create a copy of it. If you need to concurrently run multiple pipelines that don't contain multiple branches, you can select all of these pipelines and then click Run to run them in a batch.
on the right side of the pipeline and then select Copy to create a copy of it. If you need to concurrently run multiple pipelines that don't contain multiple branches, you can select all of these pipelines and then click Run to run them in a batch. - The pipeline details page shows Sync Status. It reflects the synchronization result between KubeSphere and Jenkins, and you can see the Successful icon if the synchronization is successful.
- You can click
Under Run Records, three branches are being scanned. Click Run on the right and the pipeline runs based on the behavioral strategy you set. Select sonarqube from the drop-down list and add a tag number such as
v0.0.2. Click OK to trigger a new activity.Note
- If you do not see any run records on this page, you need to refresh your browser manually or click Scan Repository from the drop-down menu (the More button).
- The tag name is used to generate releases and images with the tag in GitHub and Docker Hub. An existing tag name cannot be used again for the field
TAG_NAME. Otherwise, the pipeline will not be running successfully.
Wait for a while, and you can see some activities stop and some fail. Click the first one to view details.
Note
Activity failures may be caused by different factors. In this example, only the Jenkinsfile of the branch sonarqube is changed as you edit the environment variables in it in the steps above. On the contrary, these variables in the dependency and master branch remain changed (namely, wrong GitHub and Docker Hub account), resulting in the failure. You can click it and inspect its logs to see details. Other reasons for failures may be network issues, incorrect coding in the Jenkinsfile and so on.The pipeline pauses at the stage
deploy to dev. You need to click Proceed manually. Note that the pipeline will be reviewed three times asdeploy to dev,push with tag, anddeploy to productionare defined in the Jenkinsfile respectively.In a development or production environment, it requires someone who has higher authority (for example, release manager) to review the pipeline, images, as well as the code analysis result. They have the authority to determine whether the pipeline can go to the next stage. In the Jenkinsfile, you use the section
inputto specify who reviews the pipeline. If you want to specify a user (for example,project-admin) to review it, you can add a field in the Jenkinsfile. If there are multiple users, you need to use commas to separate them as follows:··· input(id: 'release-image-with-tag', message: 'release image with tag?', submitter: 'project-admin,project-admin1') ···Note
In KubeSphere 3.3, if you do not specify a reviewer, the user that can run a pipeline will be able to continue or terminate the pipeline. If you specify a reviewer, the user who created the pipeline and the user specified will be able to continue or terminate the pipeline.
Step 6: Check pipeline status
In Task Status, you can see how a pipeline is running. Please note that the pipeline will keep initializing for several minutes after it is just created. There are eight stages in the sample pipeline and they have been defined separately in Jenkinsfile-online.
Check the pipeline running logs by clicking View Logs in the upper-right corner. You can see the dynamic log output of the pipeline, including any errors that may stop the pipeline from running. For each stage, you click it to inspect logs, which can be downloaded to your local machine for further analysis.
Step 7: Verify results
Once you successfully executed the pipeline, click Code Check to check the results through SonarQube as follows.
The Docker image built through the pipeline has also been successfully pushed to Docker Hub, as it is defined in the Jenkinsfile. In Docker Hub, you will find the image with the tag
v0.0.2that is specified before the pipeline runs.At the same time, a new tag and a new release have been generated in GitHub.
The sample application will be deployed to
kubesphere-sample-devandkubesphere-sample-prodwith corresponding Deployments and Services created. Go to these two projects and here are the expected result:Environment URL Namespace Deployment Service Development http://{$NodeIP}:{$30861}kubesphere-sample-dev ks-sample-dev ks-sample-dev Production http://{$NodeIP}:{$30961}kubesphere-sample-prod ks-sample ks-sample Note
You may need to open the port in your security groups so that you can access the app with the URL.
Step 8: Access the example Service
To access the Service, log in to KubeSphere as
adminto use the kubectl from Toolbox. Go to the projectkubesphere-sample-dev, and clickks-sample-devin Services under Application Workloads. Obtain the endpoint displayed on the details page to access the Service.Use the kubectl from Toolbox in the lower-right corner by executing the following command:
curl 10.233.120.230:8080Expected output:
Really appreciate your star, that's the power of our life.Note
Usecurlendpoints or {$Virtual IP}:{$Port} or {$Node IP}:{$NodePort}Similarly, you can test the Service in the project
kubesphere-sample-prodand you will see the same result.$ curl 10.233.120.236:8080 Really appreciate your star, that's the power of our life.
Feedback
Was this page Helpful?
Receive the latest news, articles and updates from KubeSphere
Thanks for the feedback. If you have a specific question about how to use KubeSphere, ask it on Slack. Open an issue in the GitHub repo if you want to report a problem or suggest an improvement.












 Previous
Previous
