
Install QingCloud CSI
If you plan to install KubeSphere on QingCloud, QingCloud CSI can be chosen as the underlying storage plugin.
This tutorial demonstrates how to use KubeKey to set up a KubeSphere cluster and configure QingCloud CSI to provide storage services.
Prerequisites
Your cluster nodes are created on QingCloud Platform.
Step 1: Create Access Keys on QingCloud Platform
To make sure the platform can create cloud disks for your cluster, you need to provide the access key (qy_access_key_id and qy_secret_access_key) in a separate configuration file of QingCloud CSI.
Log in to the web console of QingCloud and select Access Key from the drop-down list in the top-right corner.
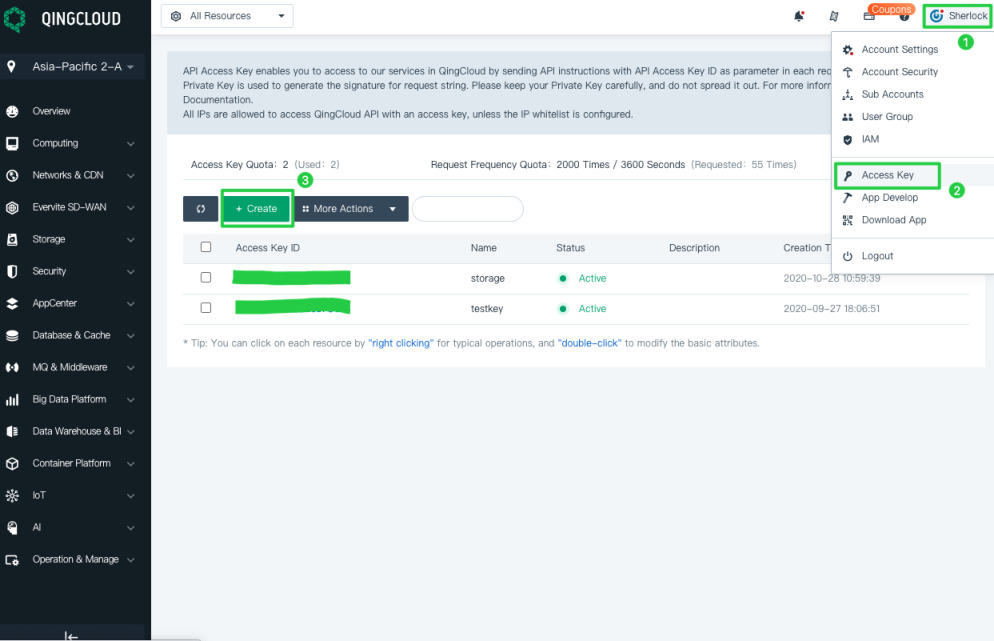
Click Create to generate keys. Download the key after it is created, which is stored in a csv file.
Step 2: Create a Configuration File for QingCloud CSI
The separate configuration file contains all parameters of QingCloud CSI which will be used by KubeKey during installation.
Go to one of the nodes (taskbox) where you want to download KubeKey later and run the following command to create a configuration file.
vi csi-qingcloud.yamlAn example configuration file:
config: qy_access_key_id: "MBKTPXWCIRIEDQYQKXYL" # Replace it with your own key id. qy_secret_access_key: "cqEnHYZhdVCVif9qCUge3LNUXG1Cb9VzKY2RnBdX" # Replace it with your own access key. zone: "pek3a" # Lowercase letters only. sc: isDefaultClass: true # Set it as the default storage class.The field
zonespecifies where your cloud disks are created. On QingCloud Platform, you must select a zone before you create them.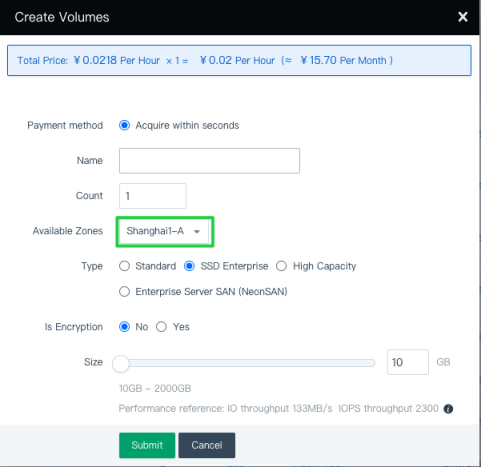
Make sure the value you specify for
zonematches the region ID below:Zone Region ID Shanghai1-A/Shanghai1-B sh1a/sh1b Beijing3-A/Beijing3-B/Beijing3-C/Beijing3-D pek3a/pek3b/pek3c/pek3d Guangdong2-A/Guangdong2-B gd2a/gd2b Asia-Pacific 2-A ap2a If you want to configure more values, see chart configuration for QingCloud CSI.
Save the file.
Step 3: Download KubeKey
Follow the steps below to download KubeKey on the taskbox.
Download KubeKey from its GitHub Release Page or use the following command directly.
curl -sfL https://get-kk.kubesphere.io | VERSION=v3.0.7 sh -
Run the following command first to make sure you download KubeKey from the correct zone.
export KKZONE=cn
Run the following command to download KubeKey:
curl -sfL https://get-kk.kubesphere.io | VERSION=v3.0.7 sh -
Note
export KKZONE=cn again before you proceed with the steps below.Note
Make kk executable:
chmod +x kk
Step 4: Create a Cluster
Specify a Kubernetes version and a KubeSphere version that you want to install. For example:
./kk create config --with-kubernetes v1.22.12 --with-kubesphere v3.3.2Note
Recommended Kubernetes versions for KubeSphere 3.3: v1.20.x, v1.21.x, * v1.22.x, * v1.23.x, and * v1.24.x. For Kubernetes versions with an asterisk, some features of edge nodes may be unavailable due to incompatability. Therefore, if you want to use edge nodes, you are advised to install Kubernetes v1.21.x. If you do not specify a Kubernetes version, KubeKey will install Kubernetes v1.23.10 by default. For more information about supported Kubernetes versions, see Support Matrix.
If you do not add the flag
--with-kubespherein the command in this step, KubeSphere will not be deployed unless you install it using theaddonsfield in the configuration file or add this flag again when you use./kk create clusterlater.If you add the flag
--with-kubespherewithout specifying a KubeSphere version, the latest version of KubeSphere will be installed.
A default file
config-sample.yamlwill be created if you do not customize the name. Edit the file.vi config-sample.yaml... metadata: name: sample spec: hosts: - {name: master, address: 192.168.0.2, internalAddress: 192.168.0.2, user: root, password: Testing123} - {name: node1, address: 192.168.0.3, internalAddress: 192.168.0.3, user: root, password: Testing123} - {name: node2, address: 192.168.0.4, internalAddress: 192.168.0.4, user: root, password: Testing123} roleGroups: etcd: - master control-plane: - master worker: - node1 - node2 controlPlaneEndpoint: domain: lb.kubesphere.local address: "" port: 6443 kubernetes: version: v1.22.12 imageRepo: kubesphere clusterName: cluster.local network: plugin: calico kubePodsCIDR: 10.233.64.0/18 kubeServiceCIDR: 10.233.0.0/18 registry: registryMirrors: [] insecureRegistries: [] addons: - name: csi-qingcloud namespace: kube-system sources: chart: name: csi-qingcloud repo: https://charts.kubesphere.io/test valuesFile: /root/csi-qingcloud.yaml ...Pay special attention to the field of
addons, under which you must provide the information of QingCloud CSI. For more information about each parameter in this file, see Multi-node Installation.Note
KubeKey will install QingCloud CSI by Helm charts together with its StorageClass.Save the file and execute the following command to install Kubernetes and KubeSphere:
./kk create cluster -f config-sample.yamlWhen the installation finishes, you can inspect installation logs with the following command:
kubectl logs -n kubesphere-system $(kubectl get pod -n kubesphere-system -l 'app in (ks-install, ks-installer)' -o jsonpath='{.items[0].metadata.name}') -fExpected output:
##################################################### ### Welcome to KubeSphere! ### ##################################################### Console: http://192.168.0.3:30880 Account: admin Password: P@88w0rd NOTES: 1. After you log into the console, please check the monitoring status of service components in "Cluster Management". If any service is not ready, please wait patiently until all components are up and running. 2. Please change the default password after login. ##################################################### https://kubesphere.io 20xx-xx-xx xx:xx:xx #####################################################
Step 5: Verify Installation
You can verify that QingCloud CSI has been successfully installed either from the command line or from the KubeSphere web console.
Command line
Run the following command to check your storage class.
kubectl get scExpected output:
NAME PROVISIONER RECLAIMPOLICY VOLUMEBINDINGMODE ALLOWVOLUMEEXPANSION AGE csi-qingcloud (default) disk.csi.qingcloud.com Delete WaitForFirstConsumer true 28mRun the following command to check the statuses of Pods.
kubectl get pod -n kube-systemNote that
csi-qingcloudis installed in the namespacekube-system. Expected output (exclude other irrelevant Pods):NAME READY STATUS RESTARTS AGE csi-qingcloud-controller-f95dcddfb-2gfck 5/5 Running 0 28m csi-qingcloud-node-7dzz8 2/2 Running 0 28m csi-qingcloud-node-k4hsj 2/2 Running 0 28m csi-qingcloud-node-sptdb 2/2 Running 0 28m
KubeSphere console
Log in to the web console with the default account and password (
admin/P@88w0rd) at<NodeIP>:30880. Click Platform in the upper-left corner and select Cluster Management.Go to Pods in Application Workloads and select
kube-systemfrom the project drop-down list. You can see that the Pods ofcsi-qingcloudare up and running.Go to Storage Classes under Storage, and you can see available storage classes in your cluster.
Note
For more information about how to create volumes on the KubeSphere console, see Volumes.
Feedback
Was this page Helpful?
Receive the latest news, articles and updates from KubeSphere
Thanks for the feedback. If you have a specific question about how to use KubeSphere, ask it on Slack. Open an issue in the GitHub repo if you want to report a problem or suggest an improvement.












 Previous
Previous
