
Workspace Role and Member Management
This tutorial demonstrates how to manage roles and members in a workspace.
Prerequisites
At least one workspace has been created, such as demo-workspace. Besides, you need a user of the workspace-admin role (for example, ws-admin) at the workspace level. For more information, see Create Workspaces, Projects, Users and Roles.
Note
workspace name-role name. For example, for a workspace named demo-workspace, the actual role name of the role admin is demo-workspace-admin.Built-in Roles
In Workspace Roles, there are four available built-in roles. Built-in roles are created automatically by KubeSphere when a workspace is created and they cannot be edited or deleted. You can only view permissions included in a built-in role or assign it to a user.
| Built-in Roles | Description |
|---|---|
workspace-viewer | Workspace viewer who can view all resources in the workspace. |
workspace-self-provisioner | Workspace regular member who can view workspace settings, manage app templates, and create projects and DevOps projects. |
workspace-regular | Workspace regular member who can view workspace settings. |
workspace-admin | Workspace administrator who has full control over all resources in the workspace. |
To view the permissions that a role contains:
Log in to the console as
ws-admin. In Workspace Roles, click a role (for example,workspace-admin) and you can see role details.Click the Authorized Users tab to see all the users that are granted the role.
Create a Workspace Role
Navigate to Workspace Roles under Workspace Settings.
In Workspace Roles, click Create and set a role Name (for example,
demo-project-admin). Click Edit Permissions to continue.In the pop-up window, permissions are categorized into different Modules. In this example, click Project Management and select Project Creation, Project Management, and Project Viewing for this role. Click OK to finish creating the role.
Note
Depends on means the major permission (the one listed after Depends on) needs to be selected first so that the affiliated permission can be assigned.Newly-created roles will be listed in Workspace Roles. To edit the information or permissions, or delete an existing role, click
 on the right.
on the right.
Invite a New Member
Navigate to Workspace Members under Workspace Settings, and click Invite.
Invite a user to the workspace by clicking
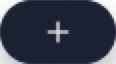 on the right of it and assign a role to it.
on the right of it and assign a role to it.After you add the user to the workspace, click OK. In Workspace Members, you can see the user in the list.
To edit the role of an existing user or remove the user from the workspace, click
 on the right and select the corresponding operation.
on the right and select the corresponding operation.
Feedback
Was this page Helpful?
Receive the latest news, articles and updates from KubeSphere
Thanks for the feedback. If you have a specific question about how to use KubeSphere, ask it on Slack. Open an issue in the GitHub repo if you want to report a problem or suggest an improvement.












 Previous
Previous
